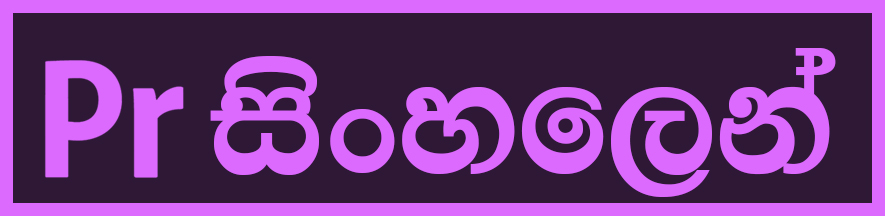3 වන කොටස(Ps කොටස )
මම මේ පාඩම කොටස් 2කින් කරන්න හිතුවා. මුලින්ම අපි කරන්නේ Photoshop කොටස.
සුබ දවසක් ! මුලින්ම මට මේක ඉදිරියටම කරගෙන යන්න කියලා support කරපු help කරපු මාව දිරි ගන්නවපු හැමෝටම ස්තුතීයි. මම කලින් කිව්වා වගේම අද අපි කතා කරන්නේ ඔරලෝසුවේ කටු වේගෙන් කැරකෙන විදිහේ video එකක් හදාගන්න විදිහ.මෙකෙදී මම මේ කරන විදිහටම කරන්න ඕන නෑ ඔයාල මේකෙන් Idea1ක් අරන් වෙනස් වෙනස් දේවල් කරලා බලන්න අවුලක් උනොත් අහන්න මම දන්න විදිහට help කරන්න මම සුදානම්.
හරි අපි වැඩේ පටන් ගමු.මේකෙදි අපිට Ps එහෙම නැත්තම් Photoshop ටිකක් විතර use කරන්න වෙනවා ඒ ගැන බය වෙන්න එපා මම ඒ ටිකත් පියවරෙන් පියවර කියල දෙන්නම්.හරි මුලින්ම අපිට මෙකට ඕනි වෙනවා ඔරලෝසුවක Image1ක්' මම එහෙම හොයලා ගත්ත Image 1 තමයි මේ තියෙන්නේ.
මේ Image එකේ Link එක තමයි මේ තියෙන්නේ Clock ඔයාලා කැමති නම් මේකම use කරන්න නැත්තම් ඔයාල කැමති එකක් ගන්න එත් මතක තියාගන්න අපි ගන්න image එක High quality, ඒ වගේම ඔරලෝසුවේ කටු හොදින් පේන එකක් ගන්න මොකද අපි මේකේ කටු ටික වෙනම select කරගන්න ඔනී.
ඒ වගේම PNG Format එකෙන් Image1ක් ගන්න පුළුවන් නම් හොදයි මොකද මේකට අපිට Background එක ඕන නැති නිසා.
මුලින්ම අපි Ps(Photoshop) වලට ගිහින් මේ Image එක open කරගෙන ඉමු.බලන්නකෝ පහල රූපේ. මම Ps වල මෙකට ඔනී දේවල් ටික විතරක් කියල දෙන්නම් ඒ නිසා බය වෙන්න එපා Ps දන් නෑ කියල.
Ps Open කරලා File>>Open යන්න.පහල රූපේ.
ඊට පස්සේ අපේ ඔරලෝසුව Open කරගන්න.
ඊට පස්සේ Pen tool එක ගන්න.
මුලින්ම මම කරන්න යන්නේ ඔරලෝසුවේ තත්පර කට්ට Selection එකක් දලා වෙන් කරගන්න එක.මුලින්ම තත්පර කට්ට හොදට පේන විදිහට අපේ ඔරලෝසුව Zoom කරගන්න. එකට Ps වල Ctrl + press කරන්න. ඒ කියන්නේ Ctrl එක Press කරගෙන + mark එක Press කරනකොට ඔයාලට Zoom in කරගන්නත් Ctrl එක්ක - Mark Press කරාම Zoom out කරගන්නත් පුළුවන් වෙයි.පහල රූපේ ගානට Zoom කරගන්න.
දැන් select කරගන්න කලින් තව පොඩි දෙයක් කරන්න ඔනී.බලන්නකෝ පහල රූපේ.
Pen tool එක ගත්ත ගමන්ම ඔයාලට පෙන්වා ඇති Menu bar එකට පහලින් පොඩි Arrow එකක් එක්ක තියන options 3ක් shape, Path, Pixels කියලා. මේකෙන් අපි path කියන Option එක තමයි use කරන්නේ.
එක අනිවා දාගන්න, ඒ ඇයි කියල ප්රශ්නයක් නම් shape දලා කරලා බලන්න.
දැන් මම Pen tool එකෙන් තත්පර කට්ට Select කරගන්න පටන් ගත්ත.උඩ රූපේ 1,2,3.4 කියලා දලා තියෙන්නේ මම Path එක අදින විදිහ.කහ පට රවුම් වලින් මම පෙන්නලා තියෙන්නේ ඒ එක එක point.
මම 4 වැනි point එක නවත්තලා තියෙන්නේ තත්පර කට්ටේ රවුම් වෙන තැන.අපි බලමු දැන් ඒ වගේ රවුම් වෙන කොටසක් select කරගන්නේ කොහොමද කියල.
මුලින්ම ඒ තැන හොදට පෙන්න Zoom කරගන්න.ඊට පස්සේ අපිට select කරගන්න ඕනි රවුම් කොටසේ මැදට වෙන්න එක Point එකක් තියල Mouse click එක අතඅරින් නැතුව දිගටම අදින කොට ඔයාලට පෙනෙයි අපේ Path එක රවුම් වෙනවා.තෙරුන් නැත්තම් පහල රූපේ බලන්න.
මම උඩ රුපෙන් පෙන්නලා තියෙන්නේ කොහොමද Pen tool එකෙන් රවුමක් select කරගන්නේ කියලා.මම ඒක තව ටිකක් පැහැදිලි කරන්නම්.
Step 1 එකේ තියෙන්නේ ඔයාල දැන් 4 වෙනි point එක වෙනකන් Path එක ඇදලා තියනවනේ දැන් රූපේ විදිහට ඔයාල 5 වැනි point එක තියන්න එත් mouse click එක අතඅරින්නේ නැතුවම Step 2 එකේ තියන මම රවුම් කරලා තියන තැනට mouse Point එක ගෙනියන්න, එතකොට ඔයාලට පෙනෙයි අපේ Path එක රවුම් වෙනවා. ඔයාලට පුළුවන් ඒක තව එහෙ මෙහෙ කරලා ඔයාලට ඕනි ගානට path එක රවුම් කරගන්න.ඊට පස්සේ Step 3 එකේ විදිහට ආයි Mouse Click එකක් දලා අත අරින් නැතුව මම රවුම් කරලා තියන තැනට අරන් ගිහින් අපිට ඕනි රවුම් Selection එක දාගන්න.
හරි දැන් තියෙන්නේ අපේ තත්පර කට්ට මම කිව්ව විදිහට select කරගන්න Path එක අදින එක.මම ඒ වගේ path එකක් ඇදගත්ත තත්පර කට්ට පහල රුපෙන් බලන්න ඔයාලත් ඒ වගේ path1 ඇදගන්න.
මම එක ඔයාලට පෙන්න ඕනි නිසා කහපාට Outline එකක් දාගත්ත ඔයාලගේ එහෙම වෙන එකක් නෑ, path එක ඇදිල කියලා අළු පාටින් පෙන්නයි. ඔයාල පටන් ගත්ත තැනින්ම Path එක අවසන් කරන්න, ඒ වගේම මොනාහරි වරදක් උනෝත් ආපස්සට යන්න නැත්තම් Undo කරන්න Ctrl+Alt+Z press කරන්න.එකින් එක පියවර පියවර ඔයාලට පස්සට යන්න පුළුවන් වෙයි.
හරි දැන් ඉතින් තියෙන්නේ මේ වගේම අනිත් කටු 2ත් select කරගන්න එක.එකේදී නම් මේ වගේ අමාරු නැ මොකද රවුම් වෙන තැන නැති නිසා.හරි අපි දැන් එක කරන විදිහ බලමු.
මුලින්ම උඩ රූපේ වගේ ඔයාලගේ layer Palate එකේ කොනේම තියන Path කියන ටැබ් එකට ගිහින් රූපේ වගේ යට තියන Create New කියන එකෙන් අලුත් Path layer එකක් හදාගන්න,ඔයාලා එතනට යනකොට එතන දැනටමත් හැදිලා ඇති layer එකක් එක තමයි අපි තත්පර කට්ට Select කරගන්න දාගත්ත path එක. හරි දැන් අපි අලුතින් path Layer එකක් ගත්තනේ.දැන් කලින් වගේම tool එක use කරලා අනිත් කට්ටත් select කරගන්න.මම පැය කටුව තමයි select කරගන්නේ.
ඔයාලට පෙනවා ඇති උඩ රූපේ මම පැය කට්ට select කරගෙන තියන විදිහ Point 4කින් මම එකේ path එක ඇදලා තියනවා.ඒ වගේම තමයි මම ඒක අදිනකොට select වෙලා තියෙන්නේ Path2 කියන මම අලුතින් හදපු layer එක.හරි එත් දැන් පොඩි අවුලක් තියනව නේද? හොදට බැලුවොත් ඔයාලට පෙනෙයි පැය කටුවේ ඇතුලේ තවත් සුදු පාට කොටසක් තියනවා අපිට අයින් කරගන්න.මොකද ඇත්තම පැය කටුවේ ඒ වගේ හතරැස් හිස් කොටුවක් තියනවනේ. ඉතින් අපි ඒ කොටසත් අයින් කරගමු. ඒක ලේසි දෙයක් බලන්නකෝ පහල රූපේ.
උඩ රූපේ වගේ මම තවත් Path එකක් ඇදගන්නවා අපිට වෙන් වෙන්න ඕනි කොටුවත්.ඒක මම කහ පාටින් පෙන්නලා තියනවා.ඒ වගේම මම ඒ path එකත් අදින්නේ අර කලින් ගත්ත Path එක උඩම තමයි ඔයාලට එක පේනවා ඇති රූපේ Select වෙලා තියෙන්නේ ඒ path එකනේ. හරි දැන් අපි අනිත් කටුවත් ඒ කියන්නේ අපේ මිනිත්තු කටුවත් select කරගන්න path එක අදිමු. එකත් අර වගේම තමයි අලුතෙන් path1ක් අරන් කලින් වගේම ඇදගන්න. එකත් මම පහල රූපේ පෙන්නලා තියනවා.
මුලින්ම Path 1 කියන layer එක ඒ කියන්නේ අපේ තත්පර කට්ට තියන layer එක select කරගන්න. ඊට පස්සේ උඩ රූපේ වගේ එකේ උඩ Right click කරාම drop down list එකක් එයි එකෙන් අපි make selection කියන option1 තමයි select කරගන්න ඔනී.
අපි ඒ Option 1 select කරාම ඔයාලට උඩ රූපේ වගේ තවත් Option box 1ක් ලැබෙයි.එකත් මුකුත්ම වෙනස් නොකර Ok කරන්න.දැන් ඔයාලට පෙනෙයි අපි select කරගත්ත තත්පර කට්ට වටේට selection1ක් වැටිලා තියනවා. එක පහල රුපෙන් බලාගන්න.
හරි දැන් අපි selection එක දාගත්තා දැන් අපි එක Copy & Paste කරගමු. මුලින්ම ඔයාලා layer palate එකට මාරු වෙන්න(අපි දැන් ඉන්නේ path palate එකේ)ඊට පස්සේ අනිවා අපේ clock එක තියන රූපේ Click කරන්න.ඊට පස්සේ Copy & Paste කරන්න. මේකට කවුරුත් දන්නා Ctrl+C ඊට පස්සේ Ctrl+V use කරන්නත් පුළුවන් නැත්තම් පහල රූපේ වගේ කරන්නත් පුළුවන්.
කොහොමහරි ඔයාල හරියට කරා නම් පහල රූපේ වගේ අපේ තත්පර කට්ට විතරක් වෙනම අලුත් Layer එකකට ඇවිත් තියෙන්න ඔනී.Layer 1 කියල තියෙන්නේ එක.
හරි දැන් තියෙන්නේ මේ ටිකම අනිත් කටු 2ටත් කරන්න. එක මම රුප වලින් පෙන්නම්.මේ ටිකම කරන්න. හරියට කරාම මේ වගේ තවත් layer2k එන්න ඕනි ඒ තමයි අනිත් කටු2 .මම පහල රුපෙන් පෙන්නලා තියෙන්නේ අනිත් අටු 2තත් මේ පියවරම කරන විදිහ, ඒ ටිකත් ඒ විදිහටම කරගන්න . එහෙම කරාම ඔයාට අපේ කටු3 layers 3ක ලස්සනට ඇවිත් තියෙන්න ඔනී.
හරි දැන් අපි මේ කටු 3 වෙන් කරලා අරන් ඔරලෝසුව හදාගමු. බලන්නකෝ පහල රූපේ.
දැන් ඔයාලත් මේ පියවර ටික කරා නම් උඩ රූපේ වගේ layer 3ක කටු 3 ඇවිත් තියෙන්න ඕනි.දැන් අපි මේ කටු 3 නම් කරගමු. නම් කරගමු කිව්වට දැන් අවුලක් එනවා කොහොමද කටු 3 අදුරගන්නේ. හරි බලන්කෝ පහල රූපේ.
දැන් ඔයාලත් මේ පියවර ටික කරා නම් උඩ රූපේ වගේ layer 3ක කටු 3 ඇවිත් තියෙන්න ඕනි.දැන් අපි මේ කටු 3 නම් කරගමු. නම් කරගමු කිව්වට දැන් අවුලක් එනවා කොහොමද කටු 3 අදුරගන්නේ. හරි බලන්කෝ පහල රූපේ.
මේ රූපේ මම අංක 1න් පෙන්නලා තියන තැන තියෙන ඇහැක ලකුණ Click කරාම අපිට පුළුවන් ඒ layer එක Hide කරගන්න. එහෙම කරලා මම අංක 2 තියන තැන ඇහැ Click කරාම ඒ layer එක Hide වෙනවා එහෙම කරලා ඔයාලට පුළුවන් ඒ Layer එක අදුරගන්න. කරලම බලන්න.
ඊට පස්සේ අපි මේ එක එක Layer නම් කරගමු. බලන්නකෝ පහල රූපේ.
රූපේ විදිහට Layer>>Rename Layer ගිහින් අපි මේ layer ටික නම් කරගමු. මම මේ Layer ටික Sec,Hr,Min කියලා නම් කරනවා එක මම ලේසියට දාගත්තේ Seconds,Hour,Min කියන එක Short කරලා මේ කටු ටික නම් කරගන්නවා එකට කැමති නම් දාගන්න එක අපේ ලේසියට මේ කටු 3 අදුරගන්නයි කරගන්නේ.හරි මම දැන් පහල රූපේ වගේ මේ කටු 3 නම් කරනවා.
දැන් ගොඩක් දුරට Ps වල වැඩ ඉවරයි. එත් දැන් පොඩි අවුලක් තියනවා බලන්නකෝ පහල රූපේ.
මම උඩ රූපේ විදිහට Min layer එක නැත්තම් අපේ මිනිත්තු කට්ට ඉතුරු කරලා අනිත් Layer Hide කරනවා.(ඉස්සරහ ඇහැ Click කරන්න ) දැන් බලුවොත් අපි මිනිත්තු කට්ටේ මැද රතු පාට රවුමක් පේනවනේ එක තත්පර කට්ටේ තියන එකනේ එක එතෙන්ට ඕන නෑනේ අපි එක අයින් කරගමු. හරි මම මේකට ලේසි විදිහක් use කරනවා.බලන්නකෝ පහල රූපේ.ඊට පස්සේ අපි මේ එක එක Layer නම් කරගමු. බලන්නකෝ පහල රූපේ.
රූපේ විදිහට Layer>>Rename Layer ගිහින් අපි මේ layer ටික නම් කරගමු. මම මේ Layer ටික Sec,Hr,Min කියලා නම් කරනවා එක මම ලේසියට දාගත්තේ Seconds,Hour,Min කියන එක Short කරලා මේ කටු ටික නම් කරගන්නවා එකට කැමති නම් දාගන්න එක අපේ ලේසියට මේ කටු 3 අදුරගන්නයි කරගන්නේ.හරි මම දැන් පහල රූපේ වගේ මේ කටු 3 නම් කරනවා.
දැන් ගොඩක් දුරට Ps වල වැඩ ඉවරයි. එත් දැන් පොඩි අවුලක් තියනවා බලන්නකෝ පහල රූපේ.
හරි දැන් අපි යන්නේ අපේ මිනිත්තු කට්ටේ අර ඕන නැති කොටස අයින් කරගන්න. උඩ රූපේ මම Step1 කියන එකෙන් පෙන්නලා තියෙන්නේ Min Layer එක උඩ Right Click කරලා එන Menu එකෙන් Blending option Select කරගන්න. එතකොට ඔයාලට Step2 එකේ වගේ Palate1ක් එයි. එකේ Color Overlay Option එක select කරගන්න. ඊට පස්සේ මම පෙන්නලා තියන රතු පාට කොටුව Click කරන්න එතකොට පහල රූපේ වගේ Color Palate එකක් එයි එකෙන් කළු පාට Select කරගන්න පහල රූපේ වගේ. ඔයාලා කැමති නම් වෙන පාටකින් උනත් මේ කටු හදාගන්න පුළුවන්.
දැන් ඔය වගේම අපේ පැය කටුවත් හදාගන්න මොකද එකෙත් ඔය වගේම අවුලක් තියනවා.බලන්නකෝ පහල රූපේ.
කලින් අපි මිනිත්තු කටුවට Blending Option වලින් කරපු දේවල් ටිකම කරලා ඒ කටුවත් හදාගන්න.මම උඩ රූපේ වම් පැත්තේන් පෙන්නලා තියෙන්නේ කටුව කලින් තිබ්බ විදිහත් දකුණු පැත්තේ එක හදාගත්තට පස්සේ පෙන විදිහත්. හරි එකත් ඒ විදිහට කරාම ඔයාලටත් පහල රූපේ වගේ අපේ කටු 3 පෙනේවි.
මම මේක ඔයාලට කටු 3 පෙන්න ඕනි නිසා හදාගත්තේ ඔයාලා මේ කටු 3 තියන තැන වෙනස් කරගන්න එපා.ඒ වගේම තමයි මේකේ තත්පර කට්ටත් ඔයාලට කැමති නම් අර විදිහට පාට කරගන්න.ඒ වගේම මේකේ අනිත් කටුත් ඔයාලා කැමති විදිහට පාට කරගන්න.
හරි මම මේ විදිහටම use කරනවා.දැන් තවත් අවුලක් තියනවා බලන්නකෝ පහල රූපේ.
උඩ රූපේ මම අපේ ඔරලෝසුව තියන layer එක විතරක් පෙන්න තියාගෙන අනිත් layer ටික Hide කරගන්න.හරි දැන් අවුලක් තියනවනේ මම මේකේ කටු ටික වෙනම layers වලට ගත්තට ඔරලෝසුව ගත්තේ නෑනේ.දැන් අපිට මේකේ කටු ටික කරකවන්න නම් මේ ඔරලෝසුව තියන Layer එකේ තියෙන කටු ටික අයින් කරගන්න ඕනී.අපිට ඕනි ඔරලෝසුවේ අංක ටිකත් එක්ක ඔරලෝසුව විතරක් ඉතුරු කරගන්න. දැන් බලමු එහෙම කරගන්න විදිහ.
බලන්නකෝ පහල රූපේ මම කරන්න යන්නේ ඔරලෝසුවේ කටු ටික අයින් කරගන්න.මේකෙදි කලින් වගේ අපේ කටු තියන layer ටික අනිවා Hide කරගන්න.
මුලින්ම Brush Tool එක Select කරගන්න.ඊට පස්සේ එකේ option පහල රූපේ වගේ හදාගන්න.
දැන් උඩ රූපේ වගේ Brush එක select කරගෙන මම උඩ රුපෙන් පෙන්නලා තියන විදිහට එකේ Option හදාගන්න.Hardness-0, ඒ වගේම Softness වැඩි Brush1ක් Select කරගන්න. රූපේ නිල් පාටින් පෙන්නලා තියෙන්නේ ඒක. දැන් ඒ option වලින් Brush එක අරන් පහල රූපේ වගේ අපිට ඕන නැති කොටස් ටික අයින් කරගන්න. බලන්නකෝ පහල රූපේ.
මුලින්ම අපි Brush Tool එක select කරගෙන අර වගේ Option ටික හදාගෙන රූපේ පෙන්නලා තියන විදිහට මුලින්ම Foreground Color එක select කරගන්න උඩ රූපේ වගේ Color palate එක අවාම උඩ රූපේ මම 2 වෙනියට Click කරන්න කියල තියන තැන Click කරන්න. ඒ select කරන තැන අපේ ඔරලෝසුවේ සුදු පාට තියන තැනක් වෙන්න ඔනී.
දැන් Brush එකේ Size එක හදාගන්න විදිහ බලමු. ඔයාලට පුළුවන් keyboard එකේ [ key එක press කරලා Brush එකේ Size එක අඩු කරගන්නත් ] Key එක press කරලා Brush එකේ size එක වැඩි කරගන්නත්.Brush size එක හදාගෙන පහල රූපේ වගේ හදාගන්න. අංක මැකෙන් නැති වෙන විදිහට brush කරගන්න. මුලින් පහල රූපේ ගානට Brush කරගෙන නවත්තන්න.
හරි දැන් ඔයාලට පේනවා ඇති උඩ රූපේ අපේ කටු 3ම පොඩි පොඩි කොටස් මම ඉතුරු කරගෙන තියනව. එහෙම කරේ අපි මුලින්ම මේ වැඩේට ගත්තේ Hardness-0 brush එකක් එකෙන් අපි Brush කරනකොට වටේට පොඩි blur වීමක් එක්ක තමයි Brush වෙන්නේ. Brush වෙන කොටස අපිට හරියටම පෙන් නැ. hardness=100 එකෙයි Hardness=0 එකෙයි වෙනස මම පහල රුපෙන් පෙන්නලා තියනවා බලන්නකෝ.
උඩ රුපෙන් ඔයාලට hardness ගැන තේරුම් ගන්න පුළුවන් කියල මම හිතනවා. හරි දැන් අපි කලින් වැඩ කරේ Hardness=0 තියාගෙන දැන් අපි hardness=100 ක් කරගෙන වැඩ කරමු, මොකද අපිට ඕනි හරියටම කටු ටික විතරක් අයින් කරගන්න අපේ අංක වලට හානියක් නැතුව.එකයි අපි Hardness=100 Brush1ක් Use කරන්නේ. ඒ වගේම Brush size එකත් ඕනි වෙලාවට Change කරගන්න.ඒ වගේම zoom කරගෙන (Ctrl++) අපේ ඔරලෝසුවේ අංක මැකෙන් නැති වෙන්න අපේ කටු ටික Brush කරගන්න. වැඩේ Brush කරගන් නැතුව,පහල රූපේ වගේ හදාගන්න අන්තිමට.
හරි දැන් Ps වල අපේ ඔරලෝසුවේ වැඩ ටික ඉවරයි. දැන් තියෙන්නේ Pr වල වැඩ තමයි.අන්තිමට මතක ඇතුව අපි Hide කරපු layers ටික show කරලා කැමති තැනක Save කරගන්න. PSD File format එකෙන්.
මම එකත් පහල රුපෙන් පෙන්නලා තියනවා.
මුලින්ම මතක ඇතුව අපේ කටු layers ටික Show කරගන්න අනිවා.ඊට පස්සේ File>>Save As යන්න. ගිහින් ඊට පස්සේ එන option box එකෙන් PSD file format එකෙන් ඔයලා කැමති තැනක කැමති නමකින් මේක Save කරගන්න.පහල රූපේ වගේ.
හරි එහෙනම් දැන් අපේ පාඩමේ Ps කොටස ඉවරයි.මේක ටිකක් දිග වැඩි උනේ මට ඕනි උනා ඔයාලට මේ දේ කරගන්න විදිහ ගොඩක් සරල විදිහට කියල දෙන්න.එහෙනම් මම මේ කොටසින් නවතිනවා මොකද Pr කොටසත් මේකට දැම්මොත් ඔයාලට මේක කරගන්න එක අවුලක් වෙයි.මුලින් මේ ටික කරන්න. ඊට පස්සේ Pr වලට යමු. ඒ වගේම ඕනිම අවුලක්, ප්රශ්නයක් මගෙන් අහන්න, මම දන්න විදිහට කියල දෙන්නම්. ඒ වගේම වැඩේ හොද නම් Comment1 ක් දාන්නත් අමතක කරන්න එපා. හරි එහෙනම් Pr කොටසින් හමු වෙමු.
සුබ දවසක්!!!
ඕනිම අවුලක් අහන්න.