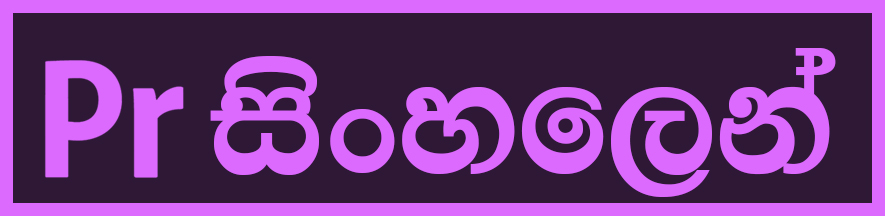ලෝකයේ බහුල ලෙසම වීඩියෝ සංස්කරණ කටයුතු සඳහා යොදා ගන්න මෘදුකාංගයක් ලෙස Adobe Premiere Pro මෘදුකාංගය හඳුන්වාදිය හැකිය.මෙය ජනප්රිය වී ඇත්තේ මෙය භාවිතයේ ඇති පහසුව නිසයි.සරල video සංස්කරණ කටයුත්තේ සිට සංකීර්ණ සංස්කරණ කටයුතු දක්වා ඕනෑම Video සංස්කරණ කටයුත්තක් මේමගින් පහසුවෙන් ඉටුකරගත හැක.
video සංස්කරණය යනු ඉතා නිර්මාණශිලිව සිදුකල යුතු කාර්යයකි.එමගින් videoකිහිපයක් එකතු කරනවට වඩා ප්රේක්ෂකයාට උපරිම රසවින්දනයක් ලබාදෙන අයුරින් video නිෂ්පාදනය නිම කිරීම සඳහා භාවිතා කරන ශිල්ප ක්රමයකි.
මුලින්ම adobe Premiere Pro මෘදුකාංගය ඔබේ පරිගණකයේ ස්ථාපිත කරගන්න.ඉන් පසු adobe Premiere මෘදුකාංගය open කරගන්න.එවිට ඔබට පහත ආකාරයේ screen1ක් ලැබෙනු ඇත.
දැන් අපි new Project යන්න click කර එය open කල විට පහත ආකාරයේ New Project Dialog Box එක ලැබෙයි.
මෙහි ඇත්තේ video1k සංස්කරණය කිරීමට යොදා ගන්න සම්මත සැකසුම් පිළිබඳ විස්තරයකි.එය Available Presets යනවෙන්දක්වා ඇත.අපේ රටේ රුපවාහිනී නාලිකා සඳහා Video සැකසීමේදී යොදාගත යුත්තේ DV-PAL යන Stand එකයි.මෙය Pr ඉදිරියේදී භාවිතා කරන ආකාරය මත ඔබටම වෙනස් කරගත හැකි වනු ඇත.මෙහි දක්වා ඇති ආකාරයට Widescreen 48Khz select කර ඔබට කැමති Location එකක කැමති Name එකක් ලබා දෙන්න.දැන් පහත ආකාරයේ Screen1ක් ඔබට ලැබේවී.
දැන් අපි බලමු Project එකක වැඩ කරන්නේ කොහොමද කියල,
එයට File New යන්න Click කරන්න.පෙර අපි New Project1ක් ලබා ගත් විට ලබාදුන් සැකසුම් මේ සඳහාත් ලබා දෙන්න.New Project එකක් ලබා ගැනීම සඳහා මේ ක්රම දෙකෙන් කැමති ක්රමයක් තොර ගන්න.
දැන් අපි බලමු ලබාගත් Project එකේ වැඩ කරන ආකාරය.ඒ සඳහා අපිට අවශ්ය Files මෙයට ගෙන්වා(import) ගත යුතුය.ඒ සඳහා File import යන්න click කරන්න.
මෙමගින් අපිට අවශ්ය Audio files,Video Files ආදිය import කරගත හැකිය.
දැන් අපි රූප රාමු(Photos) යොදා ගෙන Video1ක් නිර්මාණය කරගන්නා ආකාරය බලමු.
ඒ සඳහා මුලින් ආකාරයට ඔබේ පරිගණකයේ ඇති Photos කිහිපයක් project1ට import කරගන්න.ඒ සඳහා Photos තෝරා ගැනීමේදී එකම Size එකක (Width & Height) photos තෝරා ගැනීමට සැලකිලිමත් වන්න.
දැන් ලබාගත් Photos ඔබට අවශ්ය ආකාරයට Videos Track එකට Drag කරගන්න.එය පහත රුපයේ දක්වා ඇත.
හරි මේ රූපෙ වම් පැත්තෙන් පෙන්නේ අපි photos ටික drag කරාම පෙන්නන විදිහ. අපිට පුළුවන් මම ඒ රූපේ පෙන්නලා තියන timing bar එකේ රතු පාටින් පෙන්නලා තියෙන තැනින් click කරලා වම් පැත්තට drag කරාම අපේ time line එකේ තියන photos ලොකු වෙනවා ඔයාලට පෙනෙයි. අපි එහෙම drag කරාට පස්සේ පෙන විදිහ තමයි මම දකුණු පැත්තේ පෙන්නලා තියෙන්නේ. මේක අපිට වදගත් වෙනවා අපේ photo select කරගන්න වෙලාවට.මේක කිවුවාට තේරෙන් නැති වෙයි කරලම බලන්න.......
හරි අපි මේ හදන්න යන්නේ ගොඩාක් සරල video එකක් මේක අපේ first video එක නිසා effect මුකුත් දාන්නේ නෑ. හොද හොද දේවල් පස්සේ. දැන් අපි මේකට audio file එකක් add කරගමු. මේකත් photos add කරපු විදිහටමයි කරන්නේ.මුලින්ම audio file එකක් ඔය කලින් වගේම import කරගන්න දැන් photos දාපු විදිහටම එක time line එකට drag කරගන්න. drag කරනකොට ඔයාල එක දාගන්න ඕනි audio 1 කියන තැනට එතෙන්ට තමයි අපි audio track දාගන්නේ. මේකෙදි ඔයාල import කරන audio file එක mp3 වගේ format එකකින් ගන්න. අනිත් format උනත් මේකට support කරනව එත් සමහර වෙලාවට ප්රශ්න එනවා.
හරි දැන් අපි audio file එකත් add කරග්ත්තනේ, දැන් ඔයාලාට තව ප්රශනයක් එනවා. බලංන්කෝ මගේ video එකේ duration එක ඒ කියන්නේ මගේ video එකේ වෙලාව. තත්පර 30යි. ඒක ඔයාලට time line එකෙන් බලාගන්න පුළුවන්, ඒ වගේම ඔයාලගේ audio file එකේ duration එකත් එහෙම බැලුවම බලාගන්න පුළුවන් මගේ නම් විනාඩි 3කටත් වැඩිය තියනවා. දැන් තෙරනවනේ ප්රශ්නේ video එකට වඩා audio එක දිගයි. මෙහෙම තියාගෙන අපි මේක out එකක් ගත්තොත් photos ටිකෙන් පස්සේ black screen එකක් එක්ක audio එක දිගටම යනවා. ඒ නිසා අපි අපේ video එකේ duration එකටම audio එකේ duration එකත් හදාගන්න ඕනි.
මේ රුපෙන් ඔයාලට පේනවා audio එකයි video එකයි ඉවර වෙන තැන් දෙක සමාන නෑ කියල ඉතින් අපි දැන් යන්නේ ඒ දෙක සමාන කරගන්න.
මේ රුපෙන් ඔයලට පේනවා ඇති ඒක කරන විදිහ. මුලින්ම අපි අපේ audio file එක click කරලා එක ඉවර වෙන තැනට mouse point එක ගෙනිච්චාම එතන red color එකෙන් පොඩි කොටුවක් එක්ක ඊතලයක් පෙන්නවා. අපිට පුළුවන් ඒ ඊතලෙන් ඇදල video එක ඉවර වෙන තැනට drag කරගෙන එන්න.
එහෙම කරාම පෙන්නේ මෙහෙම.
එත් ප්රශ්නයක් වෙන්න පුළුවන් අපේ audio file එක නවතින තැන අපි දන් නැති නිසා අපි මෙහෙම audio එක මගින් cut කරාම audio file එක එකපාරටම නවතින්න පුළුවන්, සින්දුවක් දැම්මොත් එක මගින් නවතිනවා කනට ගැහුවා වගේ.මේක අපිට හදාගන්න පුලුවන් ඉස්සරහට මේක අපේ මුල්ම video එක නිසා ඒක ගැන හිතන්න එපා මේකට නිකන් music file එකක ගන්න. දැන් ඔයාලට පුළුවන් space bar එක press කරලා මේක බලන්න. මට එක මුලින් කියන්න අමතක වුනා. Pr වලදී video එක play කරන්නේ space bar එකෙන්.
ඒ වගේම ඔයාල Enter button එක press කරොත් ඔයාලට මේ video එක render කරගන්න පුළුවන්. එක ටිකක් ලොකු කතාවක් ඒ ගැන පස්සේ කියන්නම්. video එකක් out කරන්න කලින් render කරන්න ඕනි කියල දැනට මතක තියාගන්න. පහල රුපෙන් පෙන්නේ render වෙන විදිහ මේක පොඩි video එකක් නිසා ඉක්මනට render වෙනවා. එත් මේකේ effect වැඩ ගොඩාක් දැම්මොත් render වෙන්න යන වෙලාව වැඩි වෙනවා එකත් ඔයාලගේ machine එකේ performance මත තමයි තීරණය වෙන්නේ.
මේකෙන් ඔයාලට පෙන්නේ render වෙන විදිහ.මෙහෙම render වෙලා ඉවර උනාම time line එකේ red color එකෙන් තිබ්බ line එක green color එකට මාරු වෙනවා. ඒ කියන්නේ දැන් අපේ video1 out කරන්න පුළුවන්. හරි මම මේකට තව පොඩි කොටසක් එකතු කරනවා ඒ තමයි Transitions ඔයාලා මේ ගෙන අහලත් ඇති. මේ කියන්නේ අපේ video එකේ photos or Video 2ක් අතරට video එක ලස්සන කරගන්න යොදාගන්න effect එකක් මේක use කරන්නේ photo එකකකින් එකකට වෙනස් වෙනකොට ඒ වෙනස ඇස් වලට දැනෙන් නැති වෙන්න.එකත් මේ ගමන්ම කියල දෙන්නම්.
මුලින්ම අපි effects window එක active කරගමු. එකට පහත රුපයේ ආකාරයට Window>>Effects
active කරගන්න. මේ රුපයේ දකුණු පැත්තේ පෙන්නේ effect palate එක active කරාම එක පෙන විදිහ.
හරි.. දැන් මම effect කියන palate එකේ video transitions කියන තැනට ඉස්සරහ තියන (පහල රූපේ රවුම් කරලා තියෙන්නේ ) ඊතලේ click කරාම ඔයාලට පහලට ගොඩක් transitions වර්ග පෙන්නයි.අපි දැන් අපේ video එකට transitions ටිකක් දල බලමු.
මුලින්ම අපි කැමති transitions එකක් select කරගෙන ඒක click කරලා අපිට transition එක දාන්න ඕනි තැනට drag කරගෙන එන්න.ඒක කරන විදිහ පහල රුපෙන් පෙනේවි.
මම මේකෙදී use කරේ Dissolve කියන Transitions සෙට් එකේ Additive Dissolve කියන Transition එක ඔයාල කැමති එකක් use කරන්න. අපි ඕනි Transition එක select කරලා drag කරගෙන ඇවිත් අපිට ඕනි photos or video 2ක් අතරට දාගන්න ඕනි එහෙම දානකොට අපිට ඒක දන්න පුළුවන් කියල green color එකෙන් පෙන්නනවා. ඊට පස්සේ space bar එක press කරලා අපිට පුළුවන් එක බලන්න. දැන් ඒ වගේම අනිත් තැන් වලටත් මම transitions add කරගන්නවා.පහල රුපෙන් ඔයාලට පෙන්නේ එහෙම add කරාට පස්සේ පේන විදිහ.
උඩ රූපේ ඊතලෙන් පෙන්නලා තියෙන්නේ ඒක ටිකක් ලොකු කරලා එකෙන් ඔයාලට පේනවා ඇති කහ පාටින් කොටු කරලා තියෙන එක තැනක transitions add වෙලා තියනවා. ඒ වගේම තවත් කහ පාට කොටුවකින් පෙන්නුවේ මම කලින් කිව්ව render කරන එක ගැන ඒ කොටුවෙන් ඔයාලට පේනවා කොළ පාට line එකේ රතු පාට ඉරි ඒ රතු ඉරි වලින් කියන්නේ render වෙලා නැති තැන් ඒ රතු පාට ඉරි තියෙන්නේ අපි Transitions add කරපු තැන් වල. මම දැන් enter කරලා මේක ආයි render කරනවා.
දැන් ඔයාලට පේනවා මුළු line එකම කොළ පාට වෙලා තියනවා. දැන් අපි අපේ video එක out කරන්න සුදානම්.ඊට කලින් අයි පාරක් මේක play කරලා ඔයාලට ඕනි නම් වෙනස් කම් කරගන්න පුළුවන්.
දැන් අපි එන්නේ මේකේ ටිකක් විතර අමාරු වැඩේට. මොකද අපි මේ video out settings හරියට දුන් නැත්තම් video එකේ quality out එකක් ගන්න බැරි වෙනවා, මේක කරලාම ඉගෙන ගන්න ඕනි දෙයක්.
හරි මුලින්ම පහල රූපේ වගේ ඔයාල File>>Export>>Media click කරන්න.
මම මෙතන ඉදන් ගොඩක් screen shots use කරනවා ඔයාලට මේක තේරුම් ගන්න ලේසි වෙන්න.
Media කියන එකට ගියාට පස්සේ ඔයාලට Export Settings කියලා box1k එයි.
මුලින් අපි මේකේ තියන දේවල් තේරුම් ගමු.
දකුණු පැත්තේ මුලින් තියනවා Export Settings යටතේ Match Sequence settings කියලා අපි මේක tick කරොත් අපේ video එක අපි මුලින් file new ගිහින් Sequence1k ගත්තේ අන්න එකේ settings වලට හැදෙනවා.(ඒක මතක නැත්තම් පොස්ට් එක මුලට ගිහින් බලන්න)
මම ඒක use කරන නෑ. හරි දැන් ඊට පස්සේ තියන format කියන එක බලමු එකට ගියාම එකේ format වර්ග ගොඩාක් ඔයාලට බලාගන්න පුළුවන්.
එකෙන් අපි use කරන්නේ Avi කියන format එක. හරි ඊට පස්සේ Preset එකට අපි select කරන්නේ PAL DV Widescreen කියන එක. ඒ වගේම ඊට පස්සේ තියෙනවා output Name එතනින් තමයි අපි අපේ video එකට ඔනී නමක් වගේම video එක save වෙන්න ඔනී location එක දෙන්නේ.
ඊට පස්සේ video Tab එකෙ video code එක විදිහට DV PAL ලෙස හා අනිත් settings ඒ අකාරයෙන්ම ලබාදී Audio Tab එකට යන්න එහිදීද ලබාදී ඇති settings වෙනස් නොකර ලබා දෙන්න. ඉන්පසු යටින් ඇති use Maximum Render Quality යන්න tick කර Source range එක Work Area ලෙස ලබාදී Export යන්න click කරන්න.
දැන් ඔබට ඉහත ආකාරයේ screen එකක Video එක save වන ආකාරය දැකිය හැක.ඉන් පසු ඔබ ලබාදුන් location එකේ ඔබේ video file එක ඔබට දැකගත හැකිවන අතර එය media player එකක් බාවිතයෙන් නැරඹීය හැක.
මේක තමයි Pr වල මුල්ම පාඩම සමහරවිට ඔයාලට ප්රශ්න ගොඩාක් එයි. මම කියන දේ තේරෙන් නැති වෙයි. එහෙම help1ක් ඔනී උනොත් මම Help කරන්න ලෑස්තියි. මේකේ තියෙන අඩුපාඩු හැදෙන්න ඕනි තැන් ඒ හැමදේම මට කියන්න.
ඒ වගේම මේ තියෙන්නේ මගේ YouTube Channel එක Y creations මේකේ videos edit කරන්නත් ගොඩාක් use කරලා තියෙන්නේ Pr තමයි. ඒ ටිකත් බලන්න.
එහෙනම් ඔයාලට සුබ දවසක් ඊලග පාඩමෙන් හමුවෙමු.