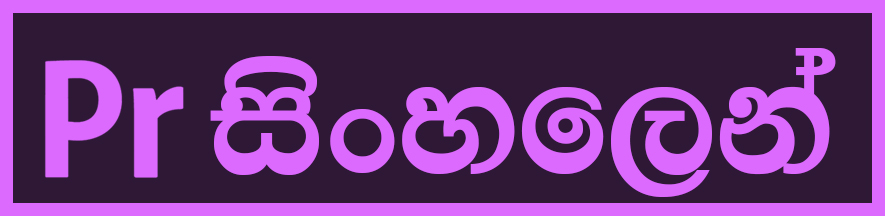3 වන කොටස(Pr කොටස )
ඔක්කෝටම සුබ දවසක්... අද මම කියලා දෙන්න යන්නේ කලින් පාඩමේ 2වන කොටස.මම හිතනවා කලින් පාඩම තේරෙන්න ඇති කියලා. මම කියලා දීපු Ps කොටස මොනාහරි අවුලක් නිසා කරගන්න බැරි උනා නම් ඒ අයට පුළුවන් පහත ලින්ක් එකෙන් ගිහින් ඒක Download කරගෙන මේ කොටසේ ඉදන් කරගෙන යන්න.
මෙන්න Link එක Clock.psd
හරි අපි දැන් පාඩම පටන් ගමු.මුලින්ම Pr Open කරගෙන අපේ Psd File එක ඒකට Import කරගන්න. ඊට පස්සේ එන Option Box එකේ පහල රූපේ වගේ ලබාදෙන්න.
මුලින්ම Import as: කියන තැනට Individual Layers කියලා දීලා OK කරගන්න.එතකොට ඔයාලට පුළුවන් අපි Ps වලදී හදාගත්ත Layers ටික Pr වලට ගන්න.බලන්නකෝ පහල රූපේ.
මගේ රූපේ Psd file එක කියල මම පෙන්නුවේ අපි අපේ Psd file එක Import කරාම ඒක එන විදිහයි ඊට පස්සේ ඒක Double click කරලා open කරාම ඒක පේන විදිහයි. ඔයාලට පෙන්වා ඇති ඒක. අපි Ps වලදී නම් කරගත්ත Layers ටික Pr වලටත් ඇවිත් තියන විදිහ.දැන් අපි බලමු අපේ ඔරලෝසුව video Track වලට දාගෙන කලින් image එකේ තිබ්බා වගේම හදාගන්න විදිහ.පහල රූපේ බලන්නකෝ.
උඩ රූපේ වගේ මුලින්ම ඔරලෝසුව තියන Layer එක දාගන්න. එහෙම දාගත්තම ඔයාලට පෙන්වා ඇති Program monitor එකෙන් අපේ ඔරලෝසුව ගොඩාක් Zoom වෙලා තියෙන්නේ.අපි දැන් ඒක හදාගමු.බලන්නකෝ පහල රූපේ.
මුලින්ම අපේ ඔරලෝසුව select කරගෙන උඩ රූපේ වගේ Window>>Effect Control යන්න.එතකොට පහල රූපේ වගේ ඔයාලටත් Effect Control pallet 1ක් එයි.
හරි දැන් මම උඩ රූපේ පෙන්නලා තියනවා වගේ එකේ Motion කියන option එක ඉස්සරහ තියන Arrow එක click කරාම ඔයාලටත් රූපේ වගේ Motion වල තියන Option ටික පෙන්නයි.Position,Scale කියලා.මේකෙන් අපි use කරන්නේ Scale කියන option එක මොකද අපේ ඔරලෝසුවේ Scale එක වැඩි වෙලා තියෙන්නේ ඒකයි ඒක ගොඩාක් Zoom වෙලා පෙන්නේ. අපි දැන් එක හදාගමු..
හරි මම උඩ රූපේ වගේ Scale කියන තැන ඉස්සරහ තියන අගයන් ලගට Mouse point එක අරන් ගියාම ඒක arrow එකක් විදිහට වෙනස් වෙයි එතකොට ඔයාලට පුළුවන් ඒක දෙපැත්තට Drag කරලා ඒ Scale අගය අඩු වැඩි කරගන්න. එහෙම නැත්තම් එතන අපිට ඔනී අගයක් Type කරන්නත් පුළුවන්. ඒ ටික කරලා බලන්න.
මම එහෙම අගයන් වෙනස් කරලා මට හිතෙන විදිහට Scale අගය 33 කියලා දුන්නා ඔයාලා ඒකම දෙන්න ඕන නෑ මේක කරලා බලලා ඔයාලට කැමති අගයක් දෙන්න.
එහෙම දෙන අගය මතක තියාගන්න. ඒ ඇයි කියලා ඉස්සරහට තේරෙයි.අපි යමු ඊලග පියවරට.දැන් මම අපේ කටු 3ත් මේ විදිහටම Drag කරලා දාගන්නවා බලන්නකෝ පහල රූපේ.
මුලින්ම මම දාන්නේ අපේ පැය කට්ට මොකද සාමාන්යයෙන් අපේ ඔරලෝසුවේ යටින්ම තියෙන්නේ පැය කට්ට නිසා.ඒ වගේම මම එක දාගන්නේ Video 2 කියන Track එකට.ඒ වගේම මම එකෙත් කලින් වගේම Scale හදාගන්න ඔනී.මොකද ඔයාල උඩ රූපේ බැලුවොත් තේරෙයි අපේ පැය කට්ට අපේ ඔරලෝසුවට වඩා ලොකු වැඩියී. අන්න ඒකට තමයි මම Scale වලට දීපු අගය මතක තියාගන්න කිවුවේ හරි මම දුන්නේ 33 මම ඒකම මේකටත් දෙනවා.ඒ වගේම ඔයාල Position වෙනස් කරානම් ඔයාලට ඒවටත් ඒ අගයන්ම දෙන්න වෙනවා හරියටම.දැන් පහල රුපෙන් පෙන්නේ ඒවා හදාගත්තට පස්සේ පේන විදිහ.
හරි දැන් මම අපේ පැය කට්ට Video Track එකට දාගත්ත. ඒ වගේම අපේ අනිත් කටු 2ත් මේ විදිහටම දාගන්න. එක කරන විදිහ මම පහලින් පෙන්නලා තියනවා. කලින් වගේම තමයි අපේ අන්තිම කට්ට තත්පර කට්ට මේකට දානකොට අපිට Video Track1ක් නැති වෙන්න පුළුවන් එත් ඔයාල ඒ ගැන හිතන් නැතුව එක කලින් වගේම Grag කරන්න එතකොට එතන අලුතින් Video Track 1ක් හැදෙයි,බලන්නකෝ පහල රූපේ.
එහෙම නැත්තම් ඔයාලට පුළුවන් ඒ Video Track ලග Right Click කරලා ඔයාලට ඕනි තරම් Video Track Add කරගන්න පහල රූපේ වගේ.
රුපෙන් මම අංක 1න් පෙන්නුවේ Right Click කරාම ලැබෙන Menu එකෙන් Add Tracks කියන Option එක. ඒකට ගියාම එන Option Box එක තමයි මම අංක 2න් පෙන්නලා තියෙන්නේ එකෙන් අපිට පුළුවන් ඕනි තරම් Audio Video track මේකට add කරගන්න. දැන් අපි අපේ තත්පර කට්ටත් Add කරගමු.අර විදිහටම තමයි කරගන්න ඔනී.
කලින් වගේම තමයි මම උඩ රූපේ අංක1න් තියෙන්නේ මුලින්ම අපේ තත්පර කට්ට add කරගන්න විදිහ.ඊට පස්සේ 2 රූපේ තියෙන්නේ මම කලින් කිවුව විදිහට Scale අගය ලබා දීලා අපේ ඔරලෝසුවට ගැලපෙන්න හදාගන්න විදිහ. මම මගේ හදාගත්ත ඔරලෝසුව පහල රූපේ පෙන්නලා තියනවා.
හරි දැන් ඔයාල හරියට මේ ටික කරගත්ත නම් අපි මුලින් Ps වලට ගත්ත Image එක වගේම ඔරලෝසුව එන්න ඔනී. දැන් තියෙන්නේ අපේ ඔරලෝසුවේ කටු ටික කරකවන්න.අපි දැන් බලමු ඒක කරන විදිහ.
ඊට කලින් අපි මේකේ Theory පැත්ත ටිකක් බලමු. ලොකු දෙයක් නෙවෙයි ඔයාලා දන්නවනේ ඕනිම දෙයක් කැරකෙන්නේ මොකක් හරි ලක්ෂයක් වටේ කියල. දැන් අපේ ඔරලෝසුවෙත් අපි මෙන්න මේ ලක්ෂය හොයා ගන්න ඔනී. ඒකට අපි කියන්නේ Anchor Point කියලා. අපි දැන් බලමු මේ Anchor Point එක හොයාගෙන ඔරලෝසුවේ කටු කරකවන විදිහ.
මුලින්ම අපි අපේ තත්පර කට්ටේ Anchor point එක හදාගමු ඔයාලට දැන් තේරෙනවා ඇති අපේ ඔරලෝසුවේ කටු තුනේම Anchor Point එක වෙන්න ඕනි එකම තැන මොකද ඔරලෝසුවේ කටු කැරකෙන්නේ එකම ලක්ෂයක් වටෙනේ.
අපි මුලින්ම අපේ තත්පර කට්ට select කරගන්නවා. ඊට පස්සේ එකේ Effect Control palate එකේ Motion කියන option එක select කරගන්නවා. එතකොට ඔයාට පෙනෙයි අපේ ඔරලෝසුවේ වටේට කොටුවක් වගේම එකේ මැද කතිරයක් එක්ක රවුමක් ඒක තමයි Anchor Point එක.බලන්නකෝ පහල රූපේ.
මම උඩ රූපේ කහ පාටින් පෙන්නලා තියෙන්නේ ඒක. මුලින්ම අපි Motion කියන Option එක select කරගන්න ඔනී ඒක select කරගත්තම ඔයාලට පේනවා ඇති අපේ Program monitor එකේ ඔරලෝසුව වටේට කොටුවක් ඇදිලා තියනවා ඇත්තටම ඒක ඔරලෝසුව වටේට ඇදිලා තිබ්බට ඇත්තටම ඒක තියෙන්නේ තත්පර කට්ට වටේට එකේ මැද තමයි අර කතිරෙන් පෙන්නේ.දැන් අපි anchor point එක වෙනස් කරගමු.
බලන්නකෝ පහල රූපේ. අපි මුලින්ම Zoom level එක වෙනස් කරගමු.
උඩ රූපේ වගේ මුලින්ම Zoom level එක වැඩි කරගන්න.එතකොට ඔයාලට හොදට පෙනෙයි අපේ anchor point එක තියාගන්න ඕනි තැන.බලන්න පහල රූපේ.
උඩ රූපේ බැලුවම ඔයාලට පේනවා ඇති අපේ anchor point එක තියෙන්නේ මැද නෙවෙයි ඒ නිසා අපි ඒක මැදට ගන්න ඕනී. ඒක තමයි අපි කරන්න යන්නේ.
කලින් රූපේ දැක්කනේ ඔයාල මේකේ anchor point එක තියෙන්නේ වෙන තැනක ඒ නිසා අපි ඒක මැදට ගන්නයි යන්නේ.ඒක අපි කරන්න යන්නේ කොටස් 2කට මුලින්ම ඔයාලා උඩ රූපේ මම කහ පාටින් කොටු කරලා තියන Anchor Point කියන option එකට ගිහින් එකේ ඉස්සරහ අගයන් දෙන තැන අගයන් වෙනස් කරලා බලන්න එතකොට ඔයාලට පෙනෙයි අපේ තත්පර කට්ට එහෙට මෙහෙට යනවා. මේකෙදි ඔයාලා ඒ අගයන් දෙන තැනට Mouse point එක ගෙනිච්චාම එක අතකුත් එක්ක දෙපැත්තට arrow 2ක් එන විදියට වෙනස් වෙයි එහෙම උනාම ඔයාලට පුළුවන් එක Click කරලා වමටයි දකුණටයි අරන් ගිහින් එක වෙනස් කරගන්න. Anchor point කියන තැන ඉස්සරහ තියන මුල්ම අගයන් වෙනස් කරලා ඔයාලට පුළුවන් වමට දකුණට යන්නත් දෙවැනි අගයන් වෙනස් කරලා පුළුවන් උඩට පහලට යන්නත්. දැන් ඒ වගේ කරලා උඩ රූපේ වගේ අපේ තත්පර කට්ටේ මැදට අර කතිරෙත් එක්ක තියන රවුම හදාගන්න.
දැන් දෙවැනි කොටසින් කරන්නේ අපේ තත්පර කට්ට හරියට හදාගන්න එක මොකද කලින් අපි anchor point එක වෙනස් කරාම අපේ තත්පර කට්ට පොඩ්ඩක් එහාට මෙහාට උනානේ දැන් එක අපි හදාගමු.මම පහල රූපේ පෙන්නලා තියෙන්නේ එක හදාගත්තාම පේන විදිහ. කලින් වගේම තමයි කරන්නේ.පහල රූපේ බලලා ඉන්නකෝ.
දැන් දෙවැනි කොටසින් කරන්නේ අපේ තත්පර කට්ට හරියට හදාගන්න එක මොකද කලින් අපි anchor point එක වෙනස් කරාම අපේ තත්පර කට්ට පොඩ්ඩක් එහාට මෙහාට උනානේ දැන් එක අපි හදාගමු.මම පහල රූපේ පෙන්නලා තියෙන්නේ එක හදාගත්තාම පේන විදිහ. කලින් වගේම තමයි කරන්නේ.පහල රූපේ බලලා ඉන්නකෝ.
මේකෙදිත් අර වගේම තමයි Position කියන Option එක තමයි අපි වෙනස් කරන්නේ ඒක මම උඩ රූපේ කහ පාටින් පෙන්නලා තියනවා. හරි දැන් කලින් වගේම Position කියන option එක ඉස්සරහ තියන අගයන් අඩු වැඩි කරලා අපිට පුළුවන් අපේ තත්පර කට්ට ඕනි තැනට ගේන්න. කලින් වගේමයි. Position කියන එක ඉස්සරහ තියන පලවෙනි අගයන් වෙනස් කරලා වමට දකුණට යන්නත්, දෙවැනි අගයන් වෙනස් කරලා උඩට පහලට යන්නත් පුළුවන්. හරි දැන් එහෙම කරලා උඩ රූපේ වගේ Anchor Point එක හරියට ඔරලෝසුවේ මැදට වෙන්න හදාගන්න.මොකද හරියටම හදාගත්තේ නැත්තම් අපි මේ කටුව කරකවනකොට ඒ වෙනස තේරෙයි. ඔයාල මේ පියවර වෙනකන් හරියට කරා නම් වැඩේ දැන් ගොඩාක් දුරට ඉවරයි. අපේ තත්පර කට්ට හරියටම බලලා හොදටම මැදට කරලා හදාගන්න මොකද දැන් අපි අනිත් කටු දෙකටත් use කරන්නේ මේ අගයන්ම තමයි.දැන් අපි මේ හදාගත්ත තත්පර කට්ට හරියට වැඩද කියල Test කරමු. බලන්නකෝ පහල රූපේ.
දැන් අපි යන්නේ අපේ තත්පර කට්ට කරකවන්න බලමු ඒක කරන විදිහ. මුලින්ම උඩ රූපේ මම කහ පාටින් කොටු කරලා තියන Rotation කියන තැනට ගිහින් එකේ ඉස්සරහ තියන අගය වෙනස් කරලා බලන්න. කලින් වගේම තමයි එත් වෙනසක් තියෙන්නේ මේ අපි ලබා දෙන්නේ අංශක අගයන් නිසා මේකේ අගයන් දෙන්න පුළුවන් 360 වෙනකන් විතරයි එකෙන් පස්සේ අපි කරකවන වට ගාන පෙන්නවා. මේකේ අගයන් වෙනස් කරනකොට ඔයලට පෙනෙයි අපේ තත්පර කට්ට ඔරලෝසුවේ වගේම වටේට කැරකෙනවා. ඔයාලා හරියට Anchor point එක හදාගත්ත නම් තත්පර කට්ට හරියටම වටේට කැරකෙයි. මම පහල රුපෙන් ඒ වගේ තත්පර කට්ට වටයක් කරකවන විදිහ පෙන්නලා තියනවා.
උඩ රූපේ මම කොටස් 4කින් පෙන්නලා තියෙන්නේ අපේ තත්පර කට්ට එක වටයක් කරකන විදිහ. හොදින් බැලුවොත් ඔයාලට පෙනෙයි මේකේ rotation අගය වෙනස් වෙලා තියන විදිහ.
හරි මේ වෙනකන් ඔයලා හරියට කරා නම් දැන් තියෙන්නේ මේ අගයන් ටිකම අනිත් කටු දෙකටත් දෙන්න විතරයි.අපි එක බලමු. මුලින්ම අපේ තත්පර කට්ට Select කරලා එකේ Position කියන තැනයි Anchor point කියන තැනයි තියන අගයන් ටික බලලා ඒ අගයන් ඒ විදිහටම අපේ පැය කටුවටත් විනාඩි කට්ටටත් දෙන්න ඒක කරන විදිහ මම පහලින් පෙන්නලා තියනවා.
මම පහලින් අංක 1න් පෙන්නලා තියෙන්නේ අපේ තත්පර කට්ටේ අපි කලින් හදාගත්ත අගයන් මේකේ අපි වෙනස් කරේ Position හා Anchor point කියන අගයන් 2 විතරනේ. අංක 2න් පෙන්නලා තියෙන්නේ මිනිත්තු කටුවටත් ඒ අගයන් ලබා දුන්නට පස්සේ ඒ පේන විදිහ මේ ටික නම් අවුලක් නැති වෙයි කියල හිතුවා ඒකයි ඒ වගේ ඉක්මනට කියල දුන්නේ.
ඒ වගේම තමයි අපේ පැය කට්ටත් එකෙත් මම වම පැත්තේ තත්පර කට්ටේ අපි දීපු අගයනුත් දකුණු පැත්තේ පැය කට්ටේ අගයනුත් දීලා තියනවා.ඒ වගේම ඔයාලට පේනවා ඇති මම selected layer කියල ඒ වෙලේ select කරගන්න ඕනි layer එක පෙන්නලා දීලා තියනවා.
මම හිතනවා මෙතෙන්ට එනකන් කරපු ටික ඔයාලට පැහැදිලි ඇති කියලා. දැන් තියෙන්නේ අපේ ඔරලෝසුවේ වෙලාව යවන්න නැත්තම් කටු කරකවන්න. අපි දැන් ඒක බලමු.
මුලින්ම අපි අපේ Video එකේ Duration එක එහෙම නැත්තම් Video එකේ දිග හදාගමු. සාමාන්යයෙන් අපි මේ වගේ Image එකක් add කරාම එකේ Duration එක එන්නේ තත්පර 5යි. අපි දැන් එක වෙනස් කරගමු.බලන්නකෝ පහල රූපේ.
මම මුලින්ම අපේ layers ඔක්කොම select කරගන්නවා, ඔයාලට පුළුවන් Shift එකත් එක්ක එකින් එක layer එක select කරලා උඩ රුපේ වගේ layer 4ම select කරගන්න. ඊට පස්සේ Right Click කරලා එන option වලින් උඩ රූපේ වගේ Speed/Duration කියන option එක තෝරාගන්න.එතකොට ඔයාලට පහල රූපේ වගේ වෙනම Option box1ක් එයි. පහල රූපේ මම එක ඔයාලට පෙන්න ලොකු කරලා තියෙන්නේ.
ඔයාලට පේනවා දැන් ඒ box එක. ඒක හොදට බැලුවොත් ඔයාලට පෙනෙයි එකේ 00 තියන තැන් 4ක් ඒවා තියෙන්නේ මුල ඉදන් පැය, මිනිත්තු, තත්පර,මිලි තත්පර විදිහට මම උඩ රූපේ කහ පාටින් පෙන්නලා තියන තැනට මම 60ක් දෙනවා ඒ කියන්නේ තත්පර 60ක් කියන එක එහෙම නැත්තම් ඔයාලට පුළුවන් දෙවැනි 00 තියන තැනට 1ක් දෙන්න ඒ කියන්නේ විනාඩි1ක් කියන එක.එහෙම කරාම ඔයාලට පහල රූපේ වගේ අපේ Layers 4 Duration එක වැඩි වෙලා තියෙයි.
දැන් ඔයාලට තව ප්රශ්නයක් එනවා ඒ තමයි උඩ රූපේ වගේ අපි duration වැඩි කරාම අපිට Time line එකේ මුළු Duration එකම බලාගන්න බැරි එක. හරි එකට කරන්න තියෙන්නේ උඩ රූපේ මම රතු පාට රවුමකින් පෙන්නලා තියන තැනින් Click කරලා දකුණු පැත්තට Drag කරාම ඔයාලට පෙනෙයි ඒ bar එක ලොකු වෙනවා වගේම අපිට නොපෙනුන Layer 4 ඉවර වෙන තැන පේනවා. ඒක ඔයාලට පහල රුපෙන් පේනවා ඇති.ඒ වගේම ඔයාලා හොදට බැලුවොත් අපේ time line එකේ හරියටම විනාඩියක කොටසක් තමයි අපි මේ හදාගෙන තියෙන්නේ.
හරි දැන් අපි අපේ කටු ටික කරකවමු. මුලින්ම මම කරකවන්නේ තත්පර කට්ට.ඒ නිසා තත්පර කට්ට Select කරගෙන ඉමු. බලන්නකෝ පහල රූපේ.
අපි දැන් මේ කටු කරකවන්න යන්නේ Rotate කියන option එක use කරලා. මුලින්ම අපි අපේ තත්පර කට්ට කැරකෙන්න පටන් ගන්න ඕනි වෙලාවක් හිතන්න ඕනි.මගේ එකේ නම් මම 0 වෙන් තමයි පටන් අරන් තියෙන්නේ ඒ කියන්නේ video එක පටන් ගන්නකොටම අපේ ඔරලෝසුවේ කටුත් කැරකෙන්න පටන් ගන්නවා. ඒ නිසා මම මගේ time line එකේ රතු පාටින් පෙන ඉර video එකේ මුලම 0ම තියාගන්නවා. ඊට පස්සේ උඩ රූපේ මම කහ පාටින් කොටු කරලා තියන Rotation කියන option එක ඉස්සරහ ඔරලෝසුවෙක හැඩයට තියන icon එක click කරනවා. මේකට අපි කියන්නේ key එකක් දෙනවා කියලා. මේක ඔයාලා ලේසියට මතක තියාගන්න camera එකක Video Button එක වගේ කියල මේක On කරපු වෙලේ ඉදන් අපි Rotation එකේ කරන හැමදේම මෙයා record කරගන්නවා.
හරි අපි දැන් 0 Key1ක් දුන්නනේ දැන් අපි බලමු කටු කරකවන විදිහ මේක හරි ලේසීයි. Cam එකක Video Button එක ඕන කරාට පස්සේ කරන දේ දන්නවනේ ඔයාලා මේකෙත් එහෙමයි.දැන් තියෙන්නේ අපිට ඔනී දේ කරලා පෙන්නන එක. දැන් අපි අපිට මේ කට්ට කැරකිලා ඉවර වෙන්න ඕනි තැනක් හිතාගන්න ඔනී. මම නම් ගත්තේ තත්පර 59 ඒක තමයි මම උඩ රූපේ අංක 1න් පෙන්නලා තියෙන්නේ ඒ වගේම අංක 2න් පෙන්නලා තියෙන්නෙත් ඒකම තමයි අපිට පුළුවන් එතනට ඕනි අගයක් ලබාදීලා ඒක හදාගන්න. වැදගත්ම කොටස තමයි මම අංක 3න් පෙන්නලා තියෙන්නේ. මුලින්ම ඔයාල නිකන් වටයක් තත්පර කට්ට කරකවන්න ඊට පස්සේ Rotation කියන තැන බැලුවොත් ඔයාලට මගේ රූපේ වගේම එතන අංශක ගාන දෙන තැනට ඉස්සරහින් තවත් අංකයක් වැටිලා තියෙයි ඒ තමයි අපි මේ තත්පර කට්ට කරකවපු වට ගාන මගේ රූපේ හැටියට නම් එතන තියෙන්නේ 1.අපි තව වට කැරකුවොත් ඒ අගය වෙනස් වෙනවා. දැන් පහල රූපේ වගේ එතනට කැමති අගයක් දෙන්න.
මම එතනට 55 දීලා තියනවා එකේ තේරුම තමයි අපි අපේ තත්පර කට්ට මේ තත්පර 59 ඇතුලේ 55ස් වතාවක් කරකවන්න යන්නේ. ඔයාලා දන්නවනේ සාමාන්යයෙන් තත්පර 60කට එක සැරයක්නේ මේක වටයක් යන්නේ අපේ ඔරලෝසුවේ හැටියට මේ තත්පර 59 ඇතුලේ අපේ තත්පර කට්ට 55 වතාවක් කැරකෙනවා.ඊට පස්සේ මම පහල රූපෙන් පෙන්නලා තියෙන්නේ අපි මේ හදාගත්ත ටික render කරන විදිහ ඒකට කරන්න තියෙන්නේ Enter Key එක press කරන එක.
Render කරගත්තම ඔයාට පහල රූපේ වගේ කලින් අපේ රතු පාටින් තිබ්බ Bar එක කොළ පාට වෙලා තියනවා පෙනෙයි. රතු පාටින් ඒ Bar එක තියෙද්දිත් අපිට Video එක Play කරන්න පුළුවන් එත් එහෙම වේලාවට Real time Video එක බලාගන්න අමාරුයි එකයි මම render කරලා අපේ Video එක play කරේ.
ඔයාල හරියට කර නම් අපේ තත්පර කට්ට වේගෙන් කැරකෙනවා පෙනෙයි.
දැන් කරන්න තියෙන්නේ මේ පියවර ටිකම අපේ අනිත් කටු දෙකටත් කරන එක. ඒක මම ගොඩාක් රුප සටහන් වලින් පෙන්නන්ම්. මේ පියවර ටිකම නිසා ඔයාලට අමාරු වෙන එකක් නෑ.
උඩ රුපෙන් මම පෙන්නලා තියෙන්නේ අපි කලින් කරපු දේම ආපේ මිනිත්තු කට්ටටත් කරන විදිහ.කලින් වගේම තමයි Time line එක 0 අරන් ගිහින් මිනිත්තු කට්ට click කරලා එකේ Motion වල Rotation කියන option එකට Key එකක් දීලා. Time Line එක 59 වැනි තත්පරේට අරන් ගිහින් rotation කියන අගය ඉස්සරහ තියන Rotate වෙන්න ඔනී වට ගානට 20ක් කියල දෙන්න. ඒ ටික මම උඩ රුපෙන් පෙන්නලා තියනවා.
ඊට පස්සේ මේ ටිකම අය අපේ පැය කට්ටටත් කරන විදිහ තමයි මම උඩ රුපෙන් පෙන්නලා තියෙන්නේ. මේකටත් කලින් පියවර ටිකම කරන්න වෙනසකට තියෙන්නේ Rotate අගයට ඒ කියන්නේ කැරකෙන්න ඔනී වට ගානට 10ක් කියල දෙන එක විතරයි.
ඊට පස්සේ අපි මේක Render කරගන්නවා Enter Press කරලා.
දැන් ඉතින් play කරලා බලන්න. ඒ වගේම ඔයාලට පුළුවන් මම කලින් කිවුව විදිහට මේකේ output එකක් අරන් බලන්න. මොනාහරි ප්රශ්නයක් උනොත් මගෙන් අහන්න මම ලෑස්තියි Help කරන්න.
ඊලග පාඩමෙන් මම කරන්න හිතන් ඉන්නේ මේ පාඩමේම ඉදිරි පියවරක් මොකද අපි දැන් මේ Clock එක හදාගත්තට ඒකට හරියට background එකක් දාලා ලස්සනට out put එක දෙන්න බැරි උනොත් අපි හදන මේ දේවල් වලින් වැඩක් නෑනේ.අපි ඊලග පාඩමෙන් ඒ ටික බලමු. හැමදාම වගේ කියන්නේ ඕනිම අවුලක් ප්රශ්නයක් තියනවා නම් මගෙන් අහන්න දන්න විදිහට කියල දෙන්නම්. ඒ වගේම වැඩේ හොද නම් එකත් කියන්න හැදෙන්න තැන් තියනවා නම් ඒවත් කියන්න.
එහෙනම් සුබ දවසක්......